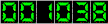Get Started - Initial Program Setup
Download this section as an Adobe Acrobat File
Much of the information about you and your environment can be set up within WriteLog itself. This section will describe those windows that provide the baseline startup information used by WriteLog in any contest.
Before operating a 'real' contest, let me make a suggestion: at a minimum, set up a contest identified and saved as 'test' so that you can experiment as you please without having to be under the gun in a contest to get things working right. Get it working correctly in the 'test' contest and you will be golden in the real contest. Some active contesters should have a test contest for each type of contest that they operate under so that they can check things out first and experiment. I personally have a 'CW' contest, an 'SSB' contest, a 'RTTY' contest, and a 'PSK' contest in my test arsenal so that I can experiment with different settings to see their effect.
Summary of this section
This section will establish your initial settings in WriteLog for any contest participation. You will be shown how to do the following:
Directories and subdirectories
Save your contest file that you will be using for the contest to the same - and simple - location on your hard drive. If you get some sleep during the contest and turn your PC off or if you have a need to reboot the PC and go get the current contest, it's easier to have it in a safe and simple place. I store mine in the 'Contest' folder supplied with WriteLog.
AFTER the contest, however, I would suggest that you save your contests in a separate subdirectory (or subdirectories) within WriteLog. If you operate the same contests year after year, save the contests in separate subdirectories for each of the contests you operate so you can easily compare scores and logs from different years. For example, save all of your ARRL Sweepstakes logs in a WriteLog subdirectory of 'ARRL Sweepstakes.' Then have subdirectories under ARRL Sweepstakes labeled '2003' and '2004.' Then you can label your contest logs as the sponsor requires and place them in the proper year subdirectory. Hint: this also later makes it easier to extract the exact exchange messages and window layouts used in previous contests. Here's a partial picture of my contest subfolder:

If you follow this procedure, before starting up WriteLog, create the exact subdirectory folder in Windows for where you will place the contest log. Using our above example, in the year 2003 create a new subdirectory labeled '2003' under the 'ARRL Sweepstakes' folder for the 2003 contest.
Setting your Windows clock for correct log time
WriteLog utilizes your Windows clock to log the time of your QSO's in the log window. There are a couple of clock issues that need to be addressed here in the setup of the program. The first is setting your Windows clock correctly for contesting. The second is clock accuracy.
Setting your clock correctly for the contest
The MS Windows clock controls the time that is entered in your log for contacts during a contest. WriteLog will AUTOMATICALLY adjust to the time zone you are in and correctly log the time in UTC. This includes changes made to Daylight Savings Time right in the middle of CQ WW SSB. So set your time either on UTC or your local time - WriteLog knows UTC when it comes to contest time.
Here's how to set your PC clock...
Open your Date/Time property window by double clicking your Windows clock on the lower right of your toolbar or from the Control Panel by clicking on the 'Start' button. Your window will look like this:

Set your current date and time to either your local time or to UTC. To set your time zone, click on the 'Time Zone.' If you want true UTC as your time on the PC, select '(UTC) Casablanca, Monrovia' instead of the sample Pacific time zone from the drop down menu shown below. The Casablanca, Monrovia selection always shows UTC with no daylight savings time changes.
After selecting the 'Time Zone tab:

Also, if you want to have your clock show in a 24-hour format, you need to modify the Regional Settings to show a 24-hour format for the clock, if you so desire. To access the Control Panel, click on the 'Start' button on the lower left of the screen, select 'Control Panel,' and then select 'Regional and Language Settings.' Click on 'Customize' and then go to the Time tab as shown below:

Note the drop-down menu options. The 'HH:mm:ss' selection will show the time in a 24-hour format. The 'H:mm:ss' setting will show a 12-hour format with AM and PM.
Clock Accuracy
Clock accuracy is an important issue during a contest. On my PC, the more stuff that is open or minimized seriously decreases the accuracy of the PC clock. On one of my first contests I was losing six minutes a day which would have put me 10-12 minutes slow at the end of the contest.
One of the reflectors suggested a program which has worked wonderfully for me here: SocketWatch. It is a little program, that when placed in your Startup menu and while you are on line, will automatically go out to time sites on the internet and update your PC clock. Since I most often Telnet into Packet sites or have email open during a contest, the clock does a great job of keeping my clock accurate. You can set for how often the program should go check; in a contest I have mine set to check every hour.
The program is shareware and, with registration and payment of about $10, allows the automatic checking of time in the background while connected to the internet. You can find the program at http://www.robomagic.com/. Very well worth your while.
Getting Master.dta and Country files
Master Files provide powerful information help to contesters. There are two types: Country files and Master files.
Country files are used by WriteLog (and other contesting programs) to identify the country associated with a call's prefix. The file also provides information directly or to calculate the latitude and longitude information, sunrise/sunset times, and beam headings of the countries you are working provided by WriteLog during the contest. Country files are updated often, especially in October, for the contesting community.
Master files are call signs of known contesters. This file is used in conjunction with the Super Check Partial function in WriteLog and is a great aid in determining correct call signs in the highly chaotic conditions during a contest. This file has saved me more than one time in a contest.
The problem? WriteLog doesn't download with the latest Master call sign files (except a small RTTY one). Follow the instructions from the Master Files section on this web site for getting the latest and installing these files and then come back to this point in Getting Started.
Now that you have your initial parameters in the program, you're ready to set up for specific contests WriteLog supports. To move on to that selection, click on Universal Setup
Last update: April 29, 2005
Copyright 2000-2005 by http://www.k9jy.com/. All rights reserved.