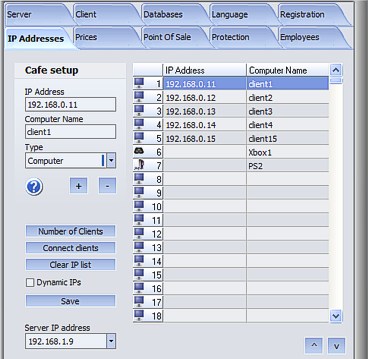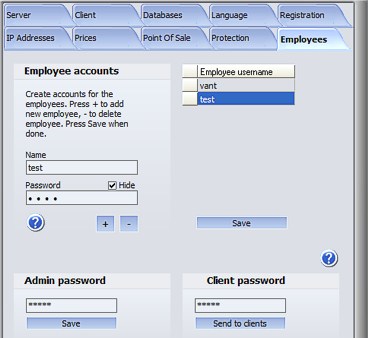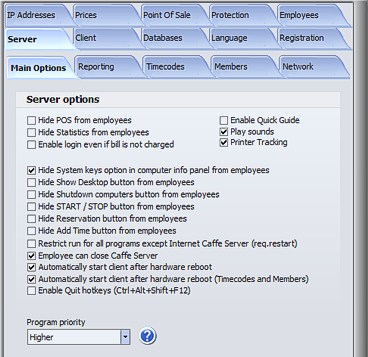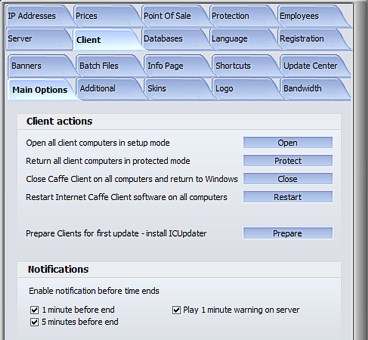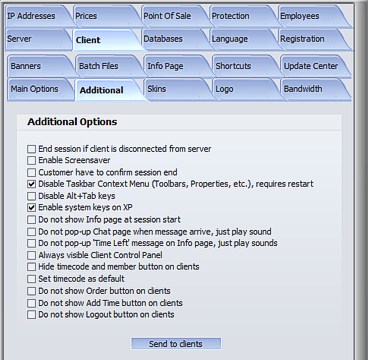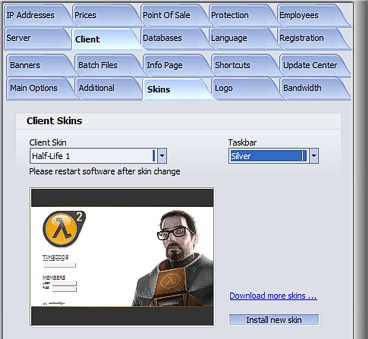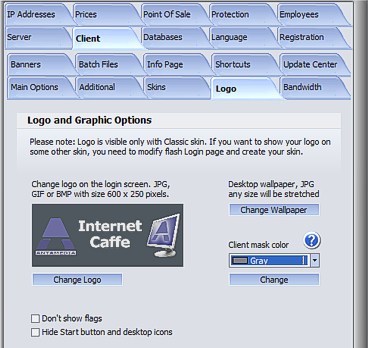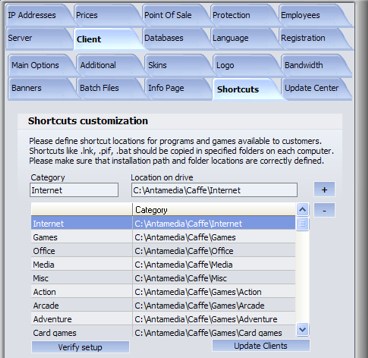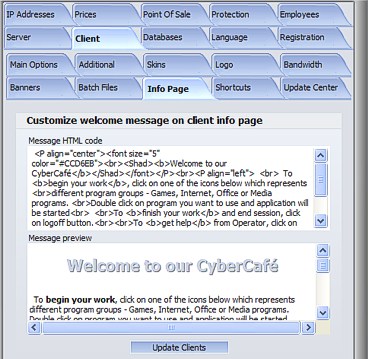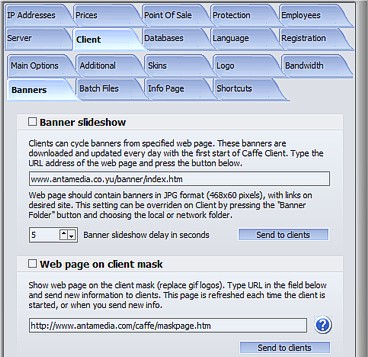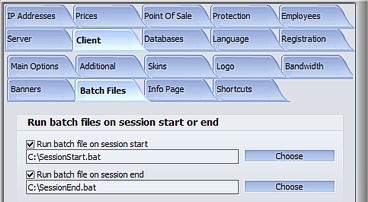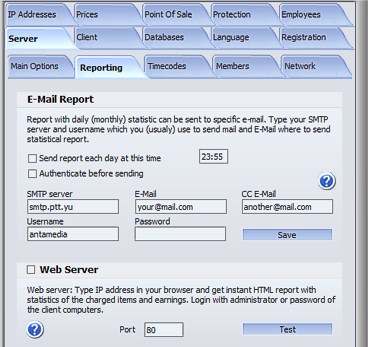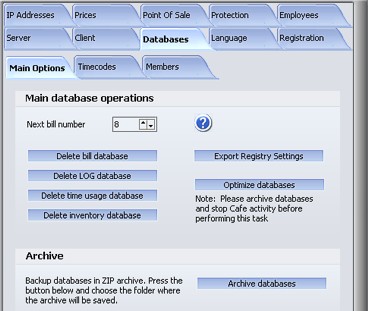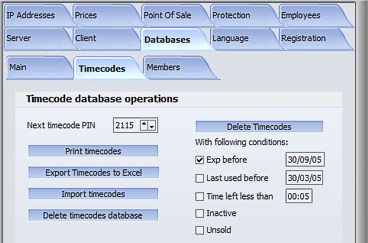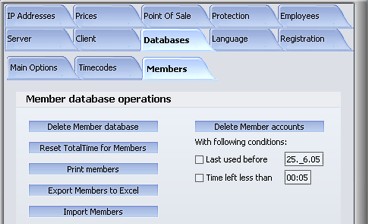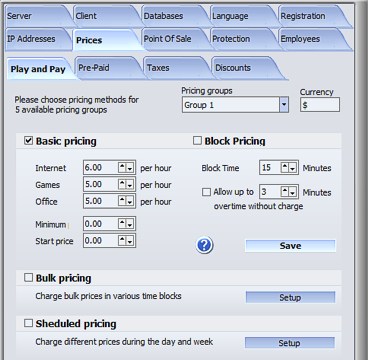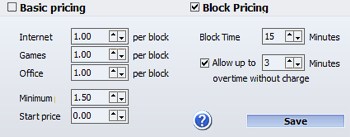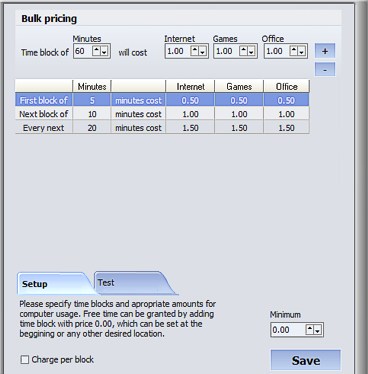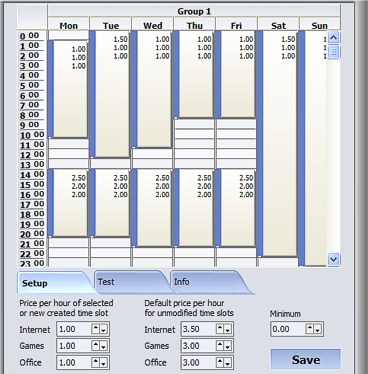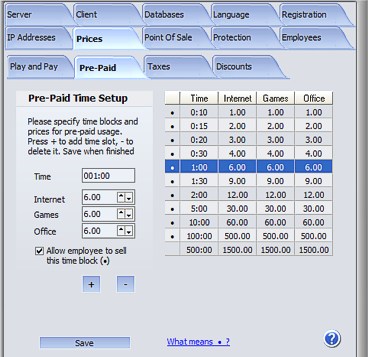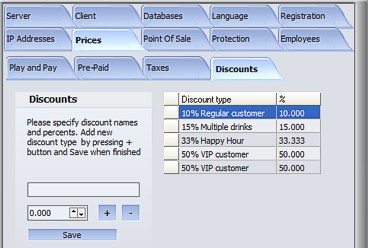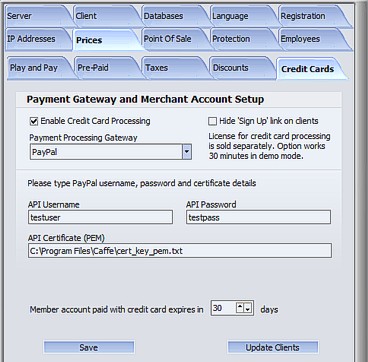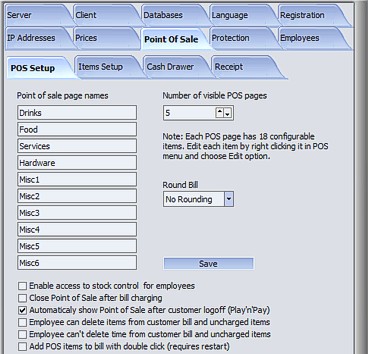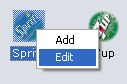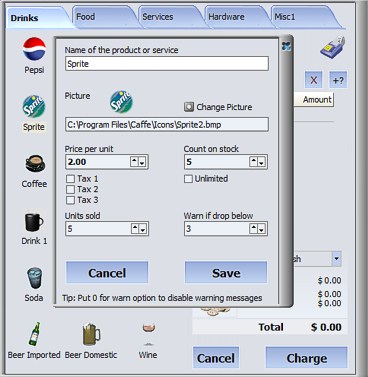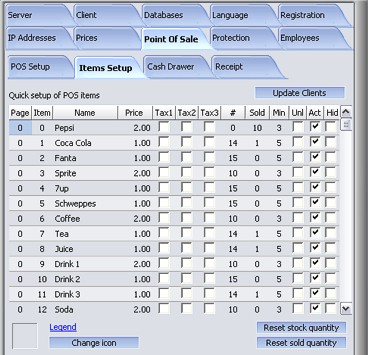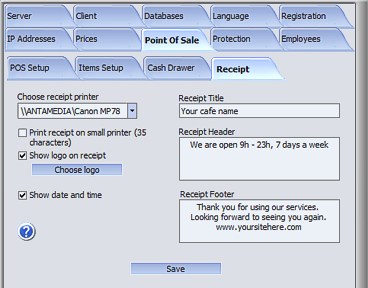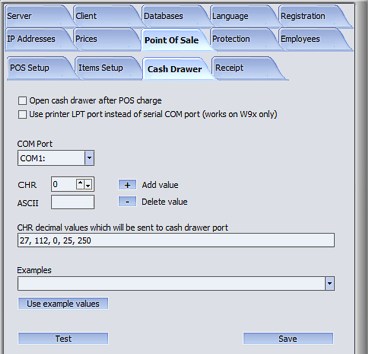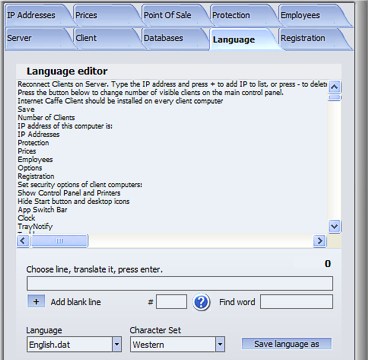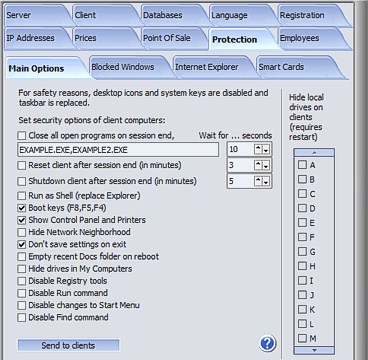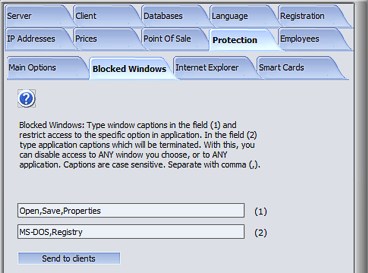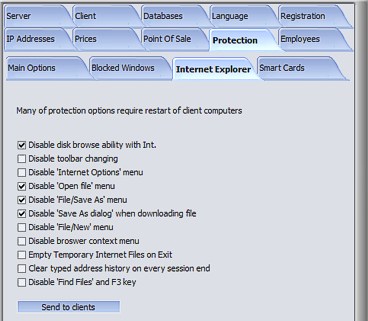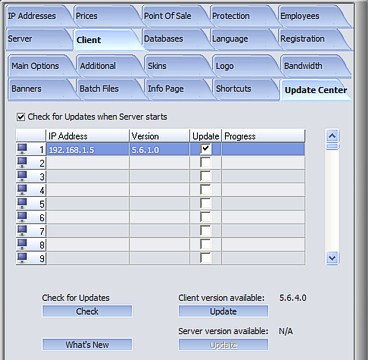New account for your employee can be created
on the Server - Setup -Employees page.
1. Type name and password of your employee
2. Press '+' button to store new employee in database
3. Repeat steps (1) and (2) if you need to create more accounts
4. Press 'Save' button
From this moment your employee can login on Caffe Server. They will have limited
privileges: disabled access to Setup pages of Caffe Server, disabled deletion
of bill items (if you have specified this option), restricted Statistics...
There are two kind of passwords used
to access setup page on Server and Client. Administrator have his own,
unique password. It's used to access Caffe Server 'Setup' page.
There's additional password which is used for administration of the
Client computers. This way administrator can keep his password for
Server administration and (if he wants to) give permissions to the
employees to maintain Client options.
• 'Client skin' - Change skin on client computers (option requires restart of client computers).
• 'Taskbar' - Change a look of clients taskbar.
• 'Install new skin' - Use it to install new client skins.
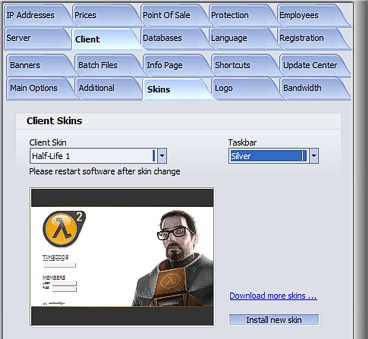
| Logo and graphics options
|
|
|
• 'Change logo' - Note that Logo is visible only with classic
skin. If you want to show logo on some other skin, you need to modify
flash login page and create your skin
• 'Don't show flags' - Use it to hide language options from client protection mask
• 'Hide start button and desktopicons' - Use this option to hide start menu button and and desktop icons on client computers
• 'Change wallpaper' - Change desktop wallpaper. Picture must be in JPF format. Any size will be streched
• 'Client color mask' - Change color of client protection mask
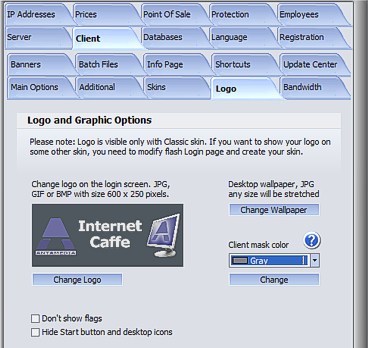
| How to add more programs ?
|
|
|
Specifying which programs can be used
on Client computer is very simple. Put shortcuts in particular folders
and these programs will be available for use.
Default folders where the shortcuts should be placed are:
c:\program files\Cafe\internet
c:\program files\Cafe\office
c:\program files\Cafe\media
c:\program files\Cafe\games
You can define other shortcut location. Just choose program category, set shortcut location on your hard disc and use Update Clients option.
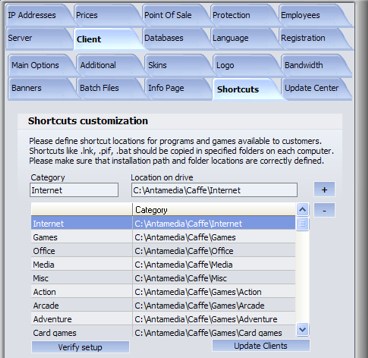
Customize welcome message on client info page. Message is in HTML code format.
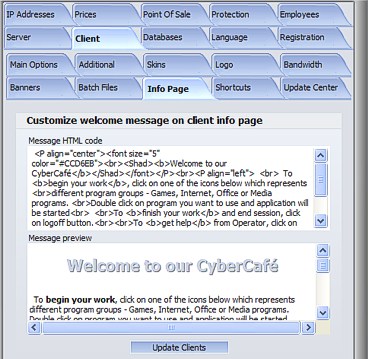
To setup banner adds follow these steps:
1. Type full URL address of the web page containing banners
2. Set banner slideshow delay in seconds
3. Press 'Send to clients' button
Clients will download banner adds from specified web page and start
cycling them. Every banner have it's URL link to the web page that you
specify. When your customer click on banner add, web browser will be
opened and desired web page will be displayed.
Example of the web page containing banners can be found at:
http://www.antamedia.com/banner/index.htm
It's very important that banner URL links start with ' http:// ' (without the quotes).
Check example page to see properly configured banner page.
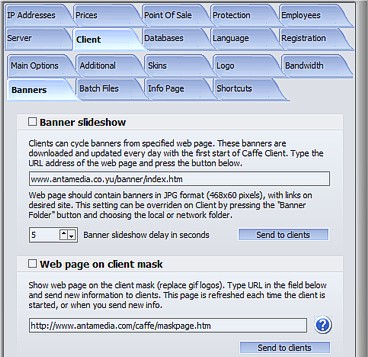
| How to show web page on the
client mask ?
|
|
|
Caffe Client can show web page on
client mask, replacing mask logos. Use it if you want to give your
customers limited free surf on your site or to make regular
announcements. In this case you will need to maintain only one announce
web page and clients will load it on every boot of your computer.
Please note that you must limit outbound links on this page (so the customers will not be able to view other pages on internet).
1. Check 'Show web page' checkbox
2. Type full URL of the web page that will be used as the start page
3. Press 'Send To Clients' button
If you want to run some application
or batch files when session starts on ends, please choose batch and
select conditions when it's executed. Batch file will be transferred
from server to all clients.
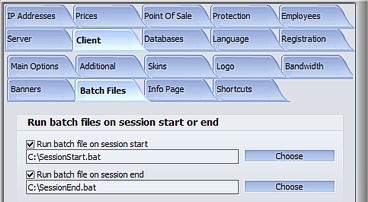
| Sending reports to
e-mail
|
|
|
Statistical HTML Reports can be sent to specified
E-Mail. If you want, it can be sent when the Client starts or on demand by
pressing the button on the main server's screen. Setup instructions:
1. Set SMTP server (it is used to send email). If you're not sure
which one is, check out settings in your mail program (Outlook, Eudora...).
2. Set Username (first part of your mail address - before @ sign).
3. Type Email where the report should be sent
4. Set when you want to send report
5. Press 'Save' button
Example:
SMTP server: smtp.ptt.yu
Username: antamedia
E-Mail: your@mail.com
With this settings report will be sent to your@mail.com using smtp.ptt.yu server
and username specified.
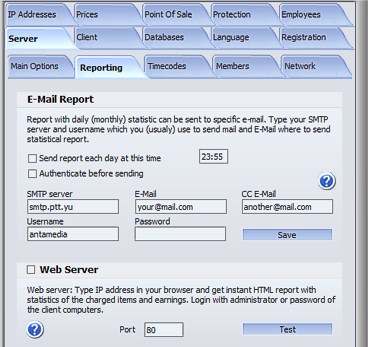
| What is (built-in)
web server ?
|
|
|
Internet Caffe Server has built-in WEB SERVER.
It is used to track cafe management from any (internet connected) computer
in the world. To check current state of your cafe and get instant report, follow
these steps:
1. Run your favorite Web Browser (like Internet Explorer, Netscape,
Opera)
2. Type the IP address of Caffe Server in your browser (where you
usually type URL address of web sites). It's something like: 212.32.43.345
3. Login page will be loaded asking you for password
4. Type Administrator password (or password of Client computers)
5. Press 'Login' button (or press Enter key)
Take a look at HTML Report example. You can see usage
statistics by Timecodes and Play & Pay, which drinks, hardware or services
are charged, and what is currently on the customer bills. Access to this report
is password protected.
• 'Next bill number' - Set next bill number in report
• 'Delete bill database' - This option will erase complete bill
database. It is recommended to set next bill number to 0 (zero) when
you erase the main bill database.
• 'Delete LOG database' - Log Database is used to store various
actions. By time, it gets very large. It's recommended that you backup
all databases and delete Log Database periodically.
• 'Delete time usage database' - Use this option to delete time usage database from statistics.
• 'Delete inventory database' - Use this option to delete inventory database from statistics.
• 'Export registry settings' - Use this option to export server settings in registry file.
• 'Optimize database' - This option is used to repair and
optimize database (Archive your database and stop all cafe activity
before performing this task).
• 'Archive database' in ZIP format. Choose location on your hard drive where it should be stored.
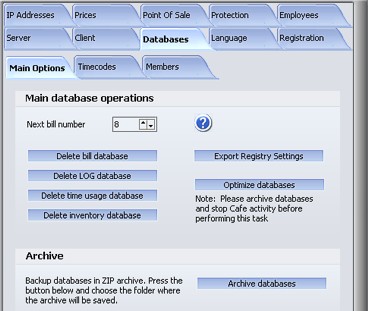
• 'Next timecode PIN' - Set PIN number for next generated timecode
• 'Print timecodes' - with time left on code and current status
• 'Export timecodes to excel' - CSV (Comma separated values)
• 'Import timecodes' - from CSV file (Comma separated values)
• 'Delete timecodes database' - This option will erase complete Timecode Database
• 'Delete timecodes' with following conditions: Exp Before
(specified date), Last Used Before (specified date), Time Left Less
Than (specified left time on timecode account), Inactive and Unsold
timecodes
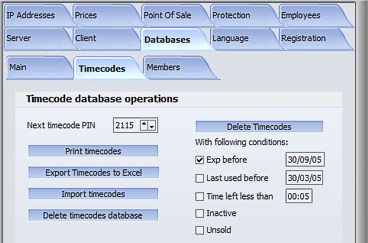
• 'Delete member database' - This option will erase complete Member Database
• 'Reset total time to members' - Reset total time to 0:00 for all members
• 'Print members' - with their name, e-mail and total time that the have spent online in your cafe
• 'Export members to excel' - CSV (Comma separated values)
• 'Import members to eexcel' - from CSV file (Comma separated values)
• 'Delete member accounts' with following conditions: Last Used Before (specified date) and Time Left Less Than (specified left time on members account)
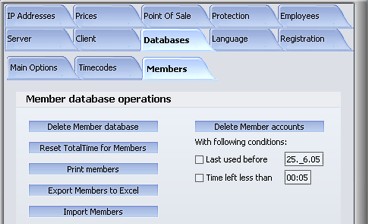
With Internet Caffe Software for
play&pay mode You can set up to five different price groups using
four price methods (Basic, Block, Bulk and Sheduled pricing). Price
group option gives you ability to use different price methods on client
computers(Example: client computers number 1,2 and 3 use price group
with basic price method, client computer number 4 and 5 use price group with block pricing method etc. )
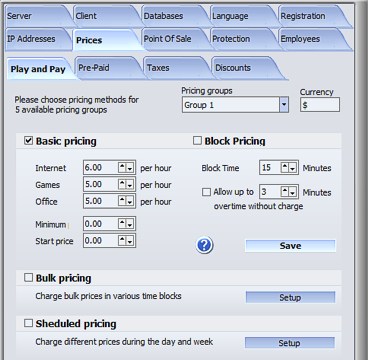
'Currency' - Type the symbol representing your currency. If the sign is not properly shown, check the 'Character Set' property (located on 'Language' page). For UK pound sign, set 'Western' Character Set.
- Basic Pricing
• 'Price per hour' is the price which you will charge for one
hour of your services (Office programs, Internet or Game play). There
are three (3) pricing groups for each kind of applications. If you have
the same pricing, set this values to the same amount.
• 'Minimum price' determines what the lowest charge can be. $4.50 means that even if a client is only on for 30 seconds, the charge will be $4.50
• 'Start price' is immediately added to customer bill when the
session starts. Total sum is calculated as 'Start price' + 'Price/h'.
If you don't want to charge it, leave '0.00' in this field.
When the setup is done, press 'Save' button and clients will automatically update when connected.
- Block Pricing
Block Pricing gives you ability to
set price like this: $1.00 for every 15 mins, which makes $4.00 per
hour in 1/4 hrs steps with minimum price $1.50
• 'Price per block' is the price which you will charge for one
block of your services (Office programs, Internet or Game play). There
are three (3) pricing groups for each kind of applications. If you have
the same pricing, set this values to the same amount
• 'Minimum price' determines what the lowest charge can be. $4.50 means that even if a client is only on for 30 seconds, the charge will be $4.50
• 'Start price' is immediately added to customer bill when the
session starts. Total sum is calculated as 'Start price' + 'Price/h'.
If you don't want to charge it, leave '0.00' in this field.
• 'Block Time' - set time interval for Block
• 'Allow Up To ... Minutes' - set how many minutes of new block you want to allow without charge
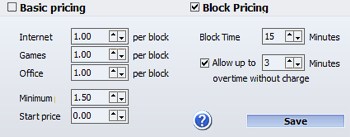
- Bulk Pricing
Bulk Pricing method gives you ability
to set several blocks with different time interval and price (Example:
first time block of 5 minutes you will charge 0.50$, next time block of
10 minutes you will charge 1.00$ and every next time block of 20
minutes will be charged 1.50$)
• 'Charge Per Block' - set this option if you want to charge
per block as block pricing, or uncheck this option to charge per minute
as basic pricing
• 'Test' - use it to test your price method
• 'Minimum price' - determines what the lowest charge can be
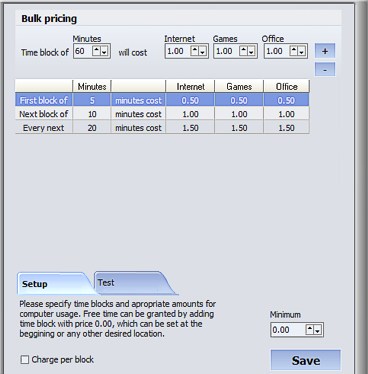
- Sheduled Pricing
There are 5 pricing groups which can
be applied for different computers or consoles. Each Group has
different prices during the day. Unmodified fields have default default
prices specified in Setup page. To Create new time slot, select fields
by holding mouse button and press Space key, or right click on right
mouse button. New time slot will be created with separate price per
hour for Internet, Games and Office usage. To delete time slot, select
and press Delete key. To move it, press on left blue vertical line and
move on desired location.
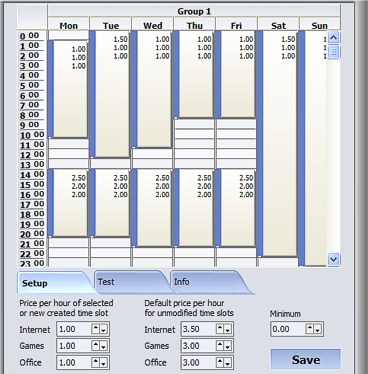
On this page set prices for Pre-Paid time tickets. This prices are used for Timecodes and Pre-Paid Member accounts.
Specify time blocks and prices for Pre-Paid usage. Press '+' to add time slot, '-' to delete timecode.
• 'Allow employee to sell this time block' - Unmarked time
blocks can be sold only by administrator while time blocks marked with
'•' can be sold by any employee. Unmarked time blocked are hidden for
employees. You can use it to create limited tickets promotions, or to
sell pre-paid tickets in different location or through vending machine.
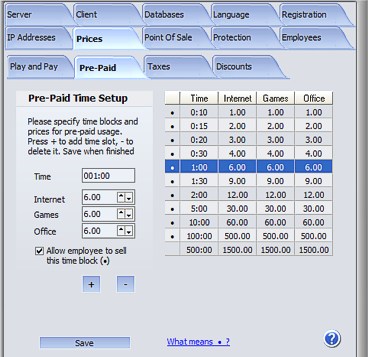
Specify discount names and percents. Add new discount type by pressing '+' button and and Save when finished. Use '-' to delete discount type.
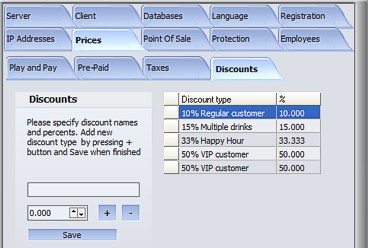
Credit card processing option is very
important if you want to automate Internet Caffe software. Visitors
willing to use your services can sign up for username and password,
choose a pricing plan and pay with their credit card directly from the
client computer. Processing occurs within seconds and customers are
able to continue using your services.
Antamedia Internet Caffe software offers different credit card processing gateways. Complete list is located here.
Authorize.Net : If you have an account with API, please use API Login ID as Merchant Login and Transaction Key as merchant password.
Website Payments Pro payment is completed from our software and
there is no need to transfer customer to PayPal site. Processing is
completed faster but this option requires PayPal account with Payments
Pro option enabled which is usually charged monthly by PayPal.
You'll need to provide PayPal API username, API password and
certificate file. Please follow these steps to obtain certificate file:
1. Login to merchant account
2. Click on Profile
3. Under Account Information, click on API Access
4. Click on Request API Credentials
5. Select API SSL client-side certificate
6. Select option "I agree to the API Certificate Terms of Use", click on Submit
7. You will get API Username and API Password. Type it in Antamedia HotSpot software
8. On the same page, please click on Download Certificate button
9. Save it in the same folder where software is installed. Make sure that correct path and name is written in certificate path.
To make sure that you have correct certificate file, please open it and verify that it begins with:
-----BEGIN RSA PRIVATE KEY-----
Example of such file follows:
-----BEGIN RSA PRIVATE KEY-----
MIICXQIBAAKBgQDUzQ2GZNhURQrwfM2ccGyXeX7qVondfQE93yN/V3PHs8gxROzK
yUS95WcatQew9of+pPj1QSS9CRJ7xAxn5p/QI9z2kWG8dqraXtZvMwkxlfNb5NYJ
w0jDoQbPLXf1ecowgZqgYPa3rAd7mGgpcywjL5l5Ocnvz6o2cJsvyVuPRQIDAQAB
AoGBAMYTX8V61MoLwhT7dj9pfgq4smPZzVX251L6AoajlkeKlosVxvsywOOpRoFb
hB86OnfSg1F2I4Y5jZTadVm5F4LpFllPJ03vz64vA1HUq1LskE6ucSHwedu1S3vo
5OD93rw9a4LiCOuZ1MtdWxTtGTFIHqhJaIUppn9Tt93Va0pBAkEA85ks76vKIK3z
s4vPqEs1GilGbfvtz1nszHls0MEqKvIjV22gwA871JoQooQG62YtrluCGjbWAC6o
uiKFDhYS+QJBAN+ifpUCYO2PzFysvoNGmFynajLTfmgHMgRntexGnrZB3zyXZ+YU
4CL/cg1W/F2qDNUU53yRSRamVFYP+xc45a0CQFIwfFjhPXGJP5B0u7uspF4PTxQM
zFAJpzvWPECy6+dRi1sUQgiLG0TANpyerzb9YqxRc7QkjE/Dbmpe+0WlbQECQCML
dcaoDsRrilzjfR9ZSrsKSSwZ1G884WurTOjv0CNDg1Yda9y0XMNfQGIyxW1wHn6t
vfDZW5i/C+xIqNJkyikCQQCyRPWwhrL75c1Chkr5GUMy3HURC+VDG9SlM9kavX8p
VyAgIO2MBvZpSEjyxmo0cyKZ66J0wS4T2ukhmn+GbXwU
-----END RSA PRIVATE KEY-----
-----BEGIN CERTIFICATE-----
MIICiTCCAfKgAwIBAgICT04wDQYJKoZIhvcNAQEFBQAwgZ8xCzAJBgNVBAYTAlVT
MRMwEQYDVQQIEwpDYWxpZm9ybmlhMREwDwYDVQQHEwhTYW4gSm9zZTEVMBMGA1UE
ChMMUGF5UGFsLCBJbmMuMRYwFAYDVQQLFA1zYW5kYm94X2NlcnRzMRswGQYDVQQD
FBJzYW5kYm94X2NhbWVyY2hhcGkxHDAaBgkqhkiG9w0BCQEWDXJlQHBheXBhbC5j
b20wHhcNMDYwNjA0MDkwMzM2WhcNMTYwNjAxMDkwMzM2WjBlMSIwIAYDVQQDFBl2
bGFkYW5fYXBpMS5hbnRhbWVkaWEuY29tMRIwEAYDVQQKEwlBbnRhbWVkaWExETAP
BgNVBAcTCEJlbGdyYWRlMQswCQYDVQQIEwJBSzELMAkGA1UEBhMCVVMwgZ8wDQYJ
KoZIhvcNAQEBBQADgY0AMIGJAoGBANTNDYZk2FRFCvB8zZxwbJd5fupWid19AT3f
I39Xc8ezyDFE7MrJRL3lZxq1B7D2h/6k+PVBJL0JEnvEDGfmn9Aj3PaRYbx2qtpe
1m8zCTGV81vk1gnDSMOhBs8td/V5yjCBmqBg9resB3uYaClzLCMvmXk5ye/PqjZw
my/JW49FAgMBAAGjDTALMAkGA1UdEwQCMAAwDQYJKoZIhvcNAQEFBQADgYEAW16b
Sanio2VDdNLlRfu3oXGLU8mZ7kYA8AAPsNmvYdXWEkBmDKCCnnVCLxZzQFyONHR1
WVF78KvBmqYwRu5sYVOyer+0/ytHMLGCJTLBIxKH0hdgCcTkThjwy1UvGGIJ7ZFE
DJ0ApKu9IfkKQvkZXOLY130cFRW4i1eEvLzmMq8=
-----END CERTIFICATE--- --
Important: Website Payments Pro is available to US customers only
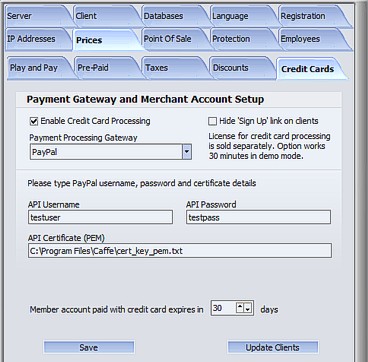
| Point Of Sale (POS) setup
|
|
|
• 'Number of visible POS pages' - Set how many categories you have in Point Of Sale page
• 'Round bill' - Set if you want to round bills to lower price (Round Down), higher prices (Round Up), normal rounding or disable it
• 'Enable access to stock control for employees' - Employees can access to stock control
• 'Close point Of sale after bill charging' - Point Of Sale page will be automatically closed when you charge bill
• 'Automatically show point of sale after customer logoff' - When customer ends session on client, Point Of Sale page will be automatically shown
• 'Employee can delete items from customer bill' - Uncheck option to disable deletion of Bill items (by clicking on '-' button on the Bill Panel) .
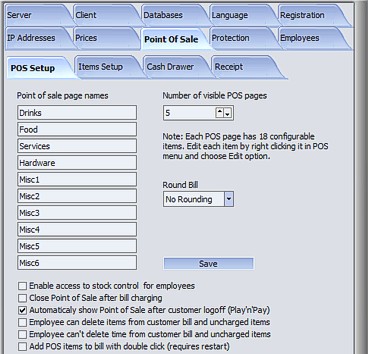
| How to setup drinks, hardware
or services (Point Of Sale)? |
|
|
1. Find Drink, Service or Hardware page in Point Of Sale
2. Right click on item and in new popup menu choose • 'Edit'
3. Type name of the product (or service)
4. To change item picture click on Change picture and set your *.bmp picture
5. Type price per unit
6. Set Tax
7. Set count on stock
8. Set if you want to warn you if drop below certain number of items.
9. Press 'Save' button
Tip: Put 0 for warn option to disable warning messages
|
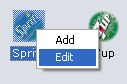 |
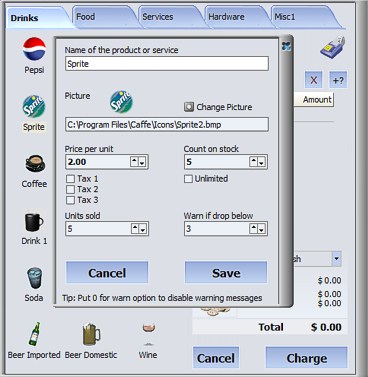
For quick setup of Point of sale items use Item setup page
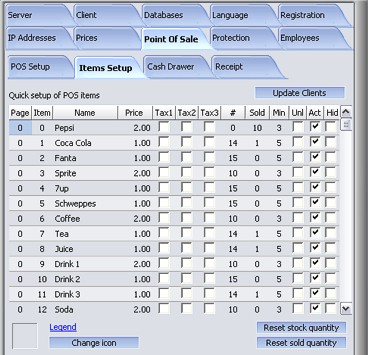
Receipt setup allows you to customize
what the receipt will look like when it is printed out. Charges and
time used will be filled in automatically when printing out a
customer's receipt. Set Receipt Title, Receipt Header and Receipt
Footer text.
• 'Choose receipt printer' - Choose printer you want to use for printing of receipts
• 'Print receipt on small printer (35 characters)' - It's
useful when printing receipts to Star (or similar) receipt printers.
This option sends ASCII characters to printer. Tip: to make receipt
longer, add few empty lines in receipt footer
• 'Show logo on receipt' - Determine if you want printed logo on receipt printer
• 'Choose logo' - Set your logo. Logo must be in *.BMP format
• 'Show date and time' - Set this option if you want printed date and time on receipt
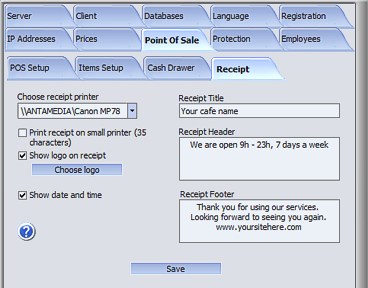
• 'Open cash drawer after POS charge' - Check this checkbox if you want to open cashdrawer automatically after each charge
• 'Use printer LPT port instead of serial COM port' - This option works only with W9x
• 'COM port' - Set COM port where is connected Cash Drawer
• 'CHR' - Set CHR decimal value which is used to open Cash
drawer (On this page You can find decimal values for some of the cash
drawers. First check, maybe you have one of this cash drawers)
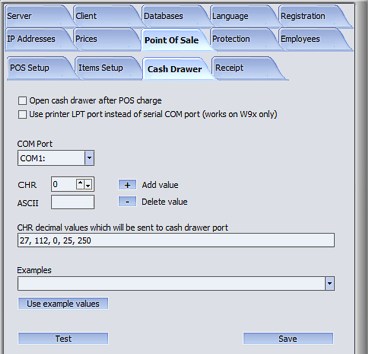
Language editor is integrated in Caffe Server. You can make a translation very easy:
1. Go to SETUP -> LANGUAGE page
2. Choose sentence (word) in the list and it will appear in Edit field below
3. Type translation in Edit field
4. Press Enter key and new line will be stored in memory
5. Repeat steps 2-4 for all sentences you want to translate
6. When you finish, press 'Save language as' button
7. Type the new name of a translation file and press 'Save' button
From this moment Caffe Server will start with your translation. You can
copy this file to Client computers and setup this language translation
on each of them.
File is located in server folder: c:\program files\caffe\language
To search for the phrase use 'Find word' field or type the line number in the '#' field.
Support for different Character Sets: Western, Baltic, Cyrillic
(Russian, Macedonian, Serbian), Chinese, Greek, Arabic, Korean, Thai...
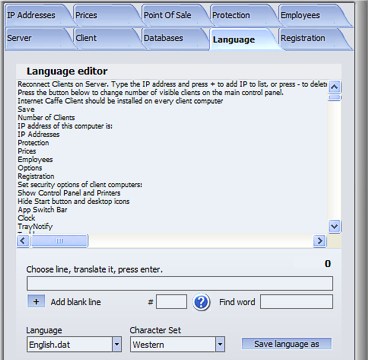
Internet Caffe package features very good protection of the computers in your cafe.
Access to the Ctrl+Alt+Del keys, desktop icons, start button and
windows taskbar is disabled by default. You can additionally restrict
access to the local drives, Control Panel, Printers and ANY window you
choose.
• 'Close all open programs on session end' - When customer end
his session, there could be some open programs left on desktop. It is
not nice when next customer find those open programs, which he have to
close. Checking this option all programs will be terminated when the
session is ended. To ensure that certain applications have to remain
active (Anti-Virus software for example), type here names of
application executables.
• 'Wait for ... seconds' : Allows you to delay closing of all
active programs. When customer logs off, timer is started with number
of seconds you have specified. If customer doesn't login again for this
time, active programs are closed.
• 'Reset client after session end (in minutes)' - If you want
always 'fresh' computers for your customers, check this option. When
the customer ends the session and client computer is not used for
specified time, it will be rebooted.
• 'Shutdown client after session end (in minutes)' - Use the option to shutdown client computer when customer finish the session.
• 'Run as shell' - This option enables running of background software that is usually started on Windows boot
• 'Boot keys' - This option gives you ability to enable/disable (F8,F5,F4)
• 'Show control panel and printers' - Uncheck this option to hide control panel and printers on client computers and press • 'Save' button (when all clients are connected).
• 'Hide network neighborhood' - Network locations will be hidden from customers
• 'Empty recent docs folder on reboot' - Check this option if you want to empty Docs folder on every reboot
• 'Hide drives in my computers' - With this option you can hide local drives on your client computers
• 'Disable registry tools' - Use this option to disable Registry Tools on your clients
• 'Disable run command' - Check this option to hide'Run' command from Start Menu
• 'Disable find command' - Check this option to hide'Search'command from Start Menu
• 'Disable changes to start menu' - This option gives you ability To disable changes to Start Menu on your clients
• 'Hide local drives on clients' - Check drives you want to hide on clients computers (requires restart)
When the setup is done, press 'Save' Button and clients will automatically update when connected.
It is very important to connect all Clients to Server so they can receive new settings.
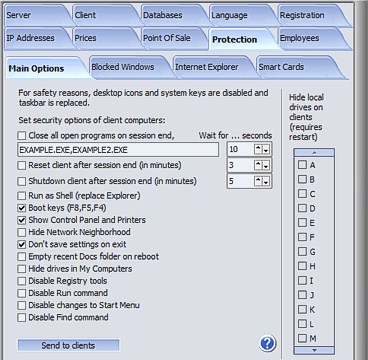
To disable certain programs on client computers, use 'Blocked windows' feature.
Field (1) will restrict access to the specific option in
application. By default, 'Save,Properties' are auto closed. This means
that only specified option will be closed and application will remain
active and working.
Field (2) is used for restricting complete applications. Type
here window captions that you want to automatically terminate. By
default, applications 'MS-DOS,Registry' are terminated.
Press 'Send to clients' button when you finish setup.
With this, you can disable access to ANY window you choose, or to ANY application.
Tips:
1. Captions are case sensitive.
2. Separate captions with comma (,).
3. 'Window caption' means Application Title bar (text on the blue line located on top of the window)
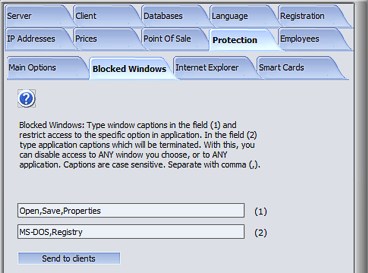
| Internet explorer protection
|
|
|
• 'Disable disk browse ability with int.explorer' - When user try to open local folders or files like: file:// , c:\ , d:\ restriction warning will be displayed
• 'Disable Toolbar changing' - Check this option to disable toolbar changing in Internet Explorer
• 'Disable Internet Options menu' - Set this option to disable access to Internet Options menu
• 'Disable Open File menu' - Use this option to disable 'Open' file menu in Internet Explorer
• 'Disable File/Save As menu' - Use this option to disable 'Save As' menu in Internet Explorer
• 'Disable Save As dialog when downloading file' - Set this option to disable • 'Save As' dialog which can be used for downloading files from Internet
• 'Disable File/New menu' - Use this option to disable access to File/New menu
• 'Disable browser context menu' - Right click in Internet Explorer page will not work
• 'Empty temporary internet files on exit' - Check this option To empty temporary internet files when you exit internet explorer
• 'Clear typed address history on every session end' - Use this option to clear typed address history in Internet Explorer at the end of every session
• 'Disable Find files and F3 key' - Use it to disable Find file option and F3 key in Internet Explorer
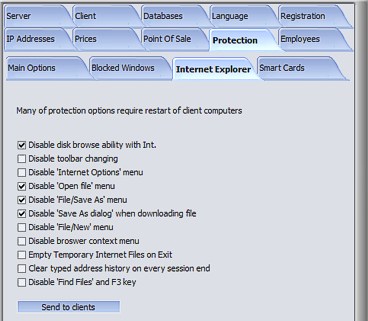
| Internet Caffe software update center
|
|
|
Central updating for clients and
server with update progress tracking, version information, changelog is
available in the Server - Setup - Client - Update Center page. With
this option all clients can be updated to the last version of Internet
Caffe software by single mouse click.
• 'Check for updates when Server starts' - Use the option to check on every Server software start is available new version of Internet Caffe software.
• 'Check' - Check for new version of Internet Caffe software.
If new version of the software available, near Update button will be
shown version number.
• 'What's New' - Check the list of new features released in new version of the software
• 'Update' - Press the button to update the software to the
last available version. If You update the clients please tick Update
checkboxes which client computers you want to update.
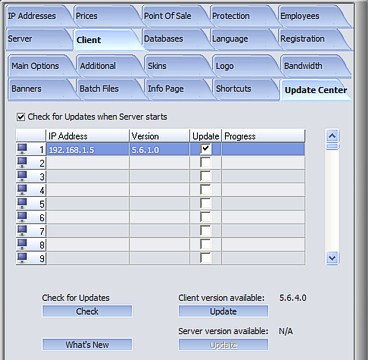
Caffe Server and Caffe Client
continuously Monitor CD devices. Use this to track usage of your CD-RW.
Every Tray-In and Tray-Out is stored in Action Log Database.
If you have any question which is not explained in Manual, feel free to contact us!
To download latest versions of our software please go to download section.